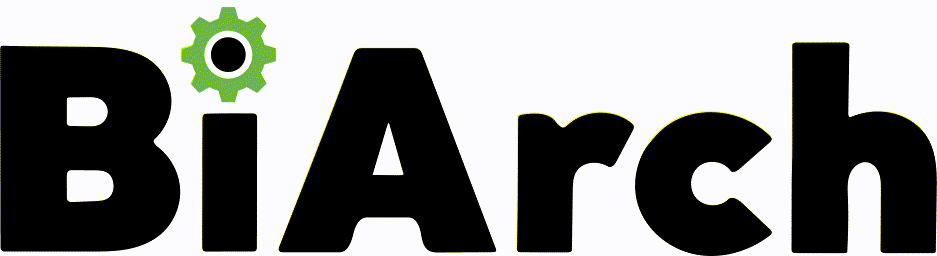Всё конфиденциально. Никакого СПАМа и назойливых рассылок по e-mail и sms.
Всё конфиденциально. Никакого СПАМа и назойливых рассылок по e-mail и sms.
Всё конфиденциально. Никакого СПАМа и назойливых рассылок по e-mail и sms.
Notion: типы блоков.
Короткий, но подробный гайд про самую суть сервиса и его "атомы" – блоки.
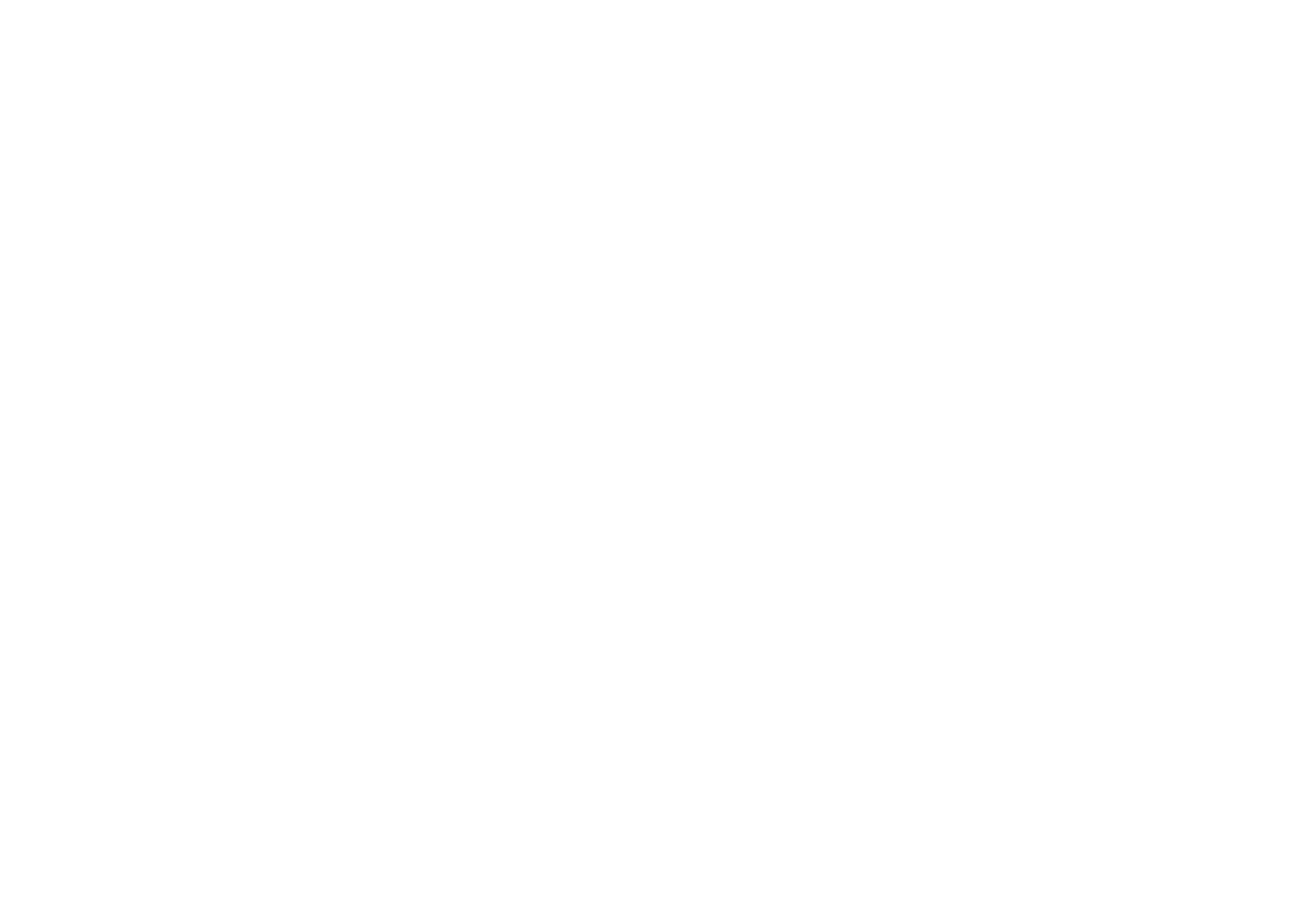
Перед тем как перейти к самой статье ...
Чем мы занимаемся и как можем вам помочь
Раздел Basic Blocks
Что такое блоки?
Минимальная структурная единица Notion. Все в Notion создается из блоков различных типов, которые вы комбинируете до достижения нужного результата.
Как они создаются?
Нажатием кнопочки в виде знака +. На любой свободной строке страницы. После этого появляется выпадающее меня с различными видами блоков, сгруппированными по типам.
Текст
Самый обычный вид блока. Его даже можно не создавать, а просто начать печатать текст, поместив курсор на нужную строчку. К слову, картинки вставляются так же просто – перетаскиванием картинки в нужную область (из Проводника, например) или комбинацией Ctrl + V.
Страница
При выборе этого блока генерируется ссылка (иконка + текст), которая ведет на новую пустую страницу. Она будет считать себя подстраницей к той странице, на которой вы эту ссылку разместили и показывать это в хлебных крошках в верхнем левом углу. При переносе новой страницы в другое место ссылка продолжит работать.
Чек-лист
To-do list – простой способ отмечать прогресс в каком-либо деле. При выборе создается пустой пункт чек-листа, который можно заполнить, а впоследствии – "закрыть".
Заголовки
Заголовки (headings) в Notion бывают трех уровней. Функционал именно такой, какой можно от них ожидать: они большие и они визуально показывают о чем идет речь ниже. В Notion нельзя менять размер шрифта, поэтому, по сути, это единственный способ (кроме выделения цветом и блока Quote) акцентировать внимание и разбить текст.
Список
Bulleted list используется ровно так же как и в любом другом текстовом редакторе. После того как вы выбрали этот вид блока, вы можете заполнить появившийся пустой пункт списка, а отбивка enter'ом сформирует следующий пункт списка. Выбрать вместо кружочка, обозначающего начало пункта, квадратики или другие символы (как в Word и других текстовых редакторах) нельзя.
Дефис и пробел в начале строки автоматически создают новый пункт Списка.
Нумерованный список
Numbered list работает точно так же как и bulleted list, но указывает порядковый номер пункта. И да, цифра 1 с пробелом в начале строки создает первый пункт нумерованного списка.
Спойлер
Сворачивает и разворачивает какое-то содержание страницы (обычно текст). Скрывает все, что записано через проставленный этим пунктом отступ вправо. При генерации отображает пункт списка с лежащим на боку треугольником. Текст справа от него будет служить названием спойлера. При раскрытии пустого спойлера вам предложат записать что-нибудь на новой строчке или даже перетащить туда какие-то предсозданные блоки. В остальном работает так же как и списки выше (т.е. отбивка enter'ом создаст новый пункт toggle list'а).
Цитата
Этот блок (Quote) просто ставит вертикальную линию слева от текста, который вы в этом блоке напишите. И делает шрифт чуть побольше.
Разделитель
Divider – это горизонтальная линия, визуально разделяющая части страницы. Занимает целую строчку.
Ссылка на страницу
Вид блока, очень похожий на блок Page (страница). Только вместо создания пустой страницы выводится окно, предлагающее выбрать существующую страницу. Можно и нужно начинать вводить начало названия страницы, чтобы найти что-то. При генерации ссылки рядом с текстом будет символ, указывающий на то, что это именно ссылка на страницу, которая существует где-то в другом месте.
Callout
Блок, символически начинающийся отступом и иконкой, которую, естественно, можно поменять. Чтобы выделить текст, имеющий большую семантическую ценность.
Минимальная структурная единица Notion. Все в Notion создается из блоков различных типов, которые вы комбинируете до достижения нужного результата.
Как они создаются?
Нажатием кнопочки в виде знака +. На любой свободной строке страницы. После этого появляется выпадающее меня с различными видами блоков, сгруппированными по типам.
Текст
Самый обычный вид блока. Его даже можно не создавать, а просто начать печатать текст, поместив курсор на нужную строчку. К слову, картинки вставляются так же просто – перетаскиванием картинки в нужную область (из Проводника, например) или комбинацией Ctrl + V.
Страница
При выборе этого блока генерируется ссылка (иконка + текст), которая ведет на новую пустую страницу. Она будет считать себя подстраницей к той странице, на которой вы эту ссылку разместили и показывать это в хлебных крошках в верхнем левом углу. При переносе новой страницы в другое место ссылка продолжит работать.
Чек-лист
To-do list – простой способ отмечать прогресс в каком-либо деле. При выборе создается пустой пункт чек-листа, который можно заполнить, а впоследствии – "закрыть".
Заголовки
Заголовки (headings) в Notion бывают трех уровней. Функционал именно такой, какой можно от них ожидать: они большие и они визуально показывают о чем идет речь ниже. В Notion нельзя менять размер шрифта, поэтому, по сути, это единственный способ (кроме выделения цветом и блока Quote) акцентировать внимание и разбить текст.
Список
Bulleted list используется ровно так же как и в любом другом текстовом редакторе. После того как вы выбрали этот вид блока, вы можете заполнить появившийся пустой пункт списка, а отбивка enter'ом сформирует следующий пункт списка. Выбрать вместо кружочка, обозначающего начало пункта, квадратики или другие символы (как в Word и других текстовых редакторах) нельзя.
Дефис и пробел в начале строки автоматически создают новый пункт Списка.
Нумерованный список
Numbered list работает точно так же как и bulleted list, но указывает порядковый номер пункта. И да, цифра 1 с пробелом в начале строки создает первый пункт нумерованного списка.
Спойлер
Сворачивает и разворачивает какое-то содержание страницы (обычно текст). Скрывает все, что записано через проставленный этим пунктом отступ вправо. При генерации отображает пункт списка с лежащим на боку треугольником. Текст справа от него будет служить названием спойлера. При раскрытии пустого спойлера вам предложат записать что-нибудь на новой строчке или даже перетащить туда какие-то предсозданные блоки. В остальном работает так же как и списки выше (т.е. отбивка enter'ом создаст новый пункт toggle list'а).
Цитата
Этот блок (Quote) просто ставит вертикальную линию слева от текста, который вы в этом блоке напишите. И делает шрифт чуть побольше.
Разделитель
Divider – это горизонтальная линия, визуально разделяющая части страницы. Занимает целую строчку.
Ссылка на страницу
Вид блока, очень похожий на блок Page (страница). Только вместо создания пустой страницы выводится окно, предлагающее выбрать существующую страницу. Можно и нужно начинать вводить начало названия страницы, чтобы найти что-то. При генерации ссылки рядом с текстом будет символ, указывающий на то, что это именно ссылка на страницу, которая существует где-то в другом месте.
Callout
Блок, символически начинающийся отступом и иконкой, которую, естественно, можно поменять. Чтобы выделить текст, имеющий большую семантическую ценность.
Раздел Inline
Mention a person
Чтобыпозвать на помощь упомянуть коллегу в тексте страницы/ задаче используется стандартное веб-обращение через @. Позволяет эффективнее вести коммуникацию как в обсуждениях, так и прямо в тексте страницы.
Mention a page
По сути – просто быстрое создание ссылки на страницу, существующую в Notion. На случай если вы начинаете задаваться вопросом "а как, собственно, ставить обычную гиперссылку?" – для этого нужно воспользоваться инструментом форматирования, появляющимся при выделении текста.
Даты и напоминания
Да, опять же, даты и напоминания можно ставить и вне задач! Очень удобно, когда вы проставляете сроки этапов и напоминалки прямо в тексте, скажем, технического задания (или просто в плане работ). Все так же через @.
Чтобы
Mention a page
По сути – просто быстрое создание ссылки на страницу, существующую в Notion. На случай если вы начинаете задаваться вопросом "а как, собственно, ставить обычную гиперссылку?" – для этого нужно воспользоваться инструментом форматирования, появляющимся при выделении текста.
Даты и напоминания
Да, опять же, даты и напоминания можно ставить и вне задач! Очень удобно, когда вы проставляете сроки этапов и напоминалки прямо в тексте, скажем, технического задания (или просто в плане работ). Все так же через @.
Раздел Database
Таблица
Таблицы Notion позволяют структурировать информацию. При создании пустой таблицы генерируется три колонки – Имя, Теги и Файлы. У них разные типы: поля в колонке Теги заполняются через выбор доступных для этой колонки тегов, в колонку файлы грузятся именно файлы или ссылки на них. Колонку Имя нельзя изменить или удалить. Остальные колонки можно удалить или поменять их тип, нажав на название колонки и выбрав соответственно либо Delete, либо другое значение Property Type.
Среди типов колонок:
А также несколько "продвинутых" типов полей:
Выбираем поле Rollup для новой колонки. Назовем ее "Крайний срок". В настройках этой колонки нужно будет указать интересующую вас колонку, где вы использовали поле Relation, а затем выбрать поле (property), использующееся в сущности, с которой вы сопоставляли строки таблицы (в нашем случае – нужное поле задачи, т.е. Сроки). Теперь, когда вы будете для новой строки в таблице выбирать существующую задачу, в соседней колонке "Крайний срок" будет автоматически прописываться значение из поля "Сроки" указываемой задачи.
Таблицы Notion позволяют структурировать информацию. При создании пустой таблицы генерируется три колонки – Имя, Теги и Файлы. У них разные типы: поля в колонке Теги заполняются через выбор доступных для этой колонки тегов, в колонку файлы грузятся именно файлы или ссылки на них. Колонку Имя нельзя изменить или удалить. Остальные колонки можно удалить или поменять их тип, нажав на название колонки и выбрав соответственно либо Delete, либо другое значение Property Type.
Среди типов колонок:
- Текст
- Число
- Список
- Мультисписок
- Дата
- Человек (из числа участников Workspace)
- Файлы и медиа
- Чекбокс
- URL
- Телефон
А также несколько "продвинутых" типов полей:
- Формула – поле с функционалом, достойным отдельной статьи. Позволяет пользователю (по меньшей мере частично) сделать таблицу в Notion альтернативой Excel.
- Relation – поле, которое позволяет соотносить строки таблицы с сущностями из другой базы данных в Notion. Например, можно создать таблицу с описанием этапов работ и соотнести их с задачами.
- Rollup. Допустим, вы соотнесли строки таблицы с задачами. Допустим, помимо названия задачи вы хотите сразу видеть ее крайний срок.
Выбираем поле Rollup для новой колонки. Назовем ее "Крайний срок". В настройках этой колонки нужно будет указать интересующую вас колонку, где вы использовали поле Relation, а затем выбрать поле (property), использующееся в сущности, с которой вы сопоставляли строки таблицы (в нашем случае – нужное поле задачи, т.е. Сроки). Теперь, когда вы будете для новой строки в таблице выбирать существующую задачу, в соседней колонке "Крайний срок" будет автоматически прописываться значение из поля "Сроки" указываемой задачи.
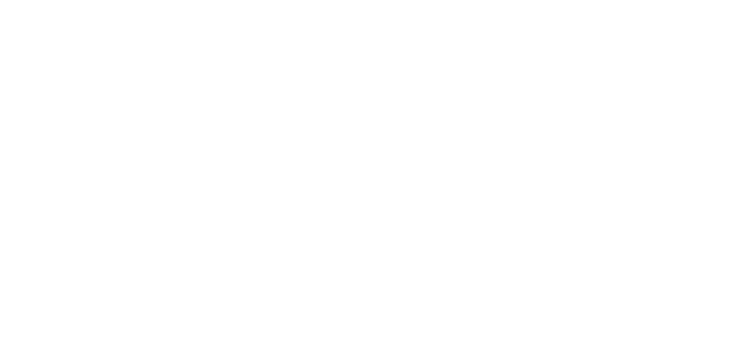
- Время создания и Время последнего изменения – технического характера поля, отображающие соответственно когда сущность создали и когда ее последний раз редактировали.
Доска
Канбан-доска Notion не имеет автоматизаций. А вот этапы и поля задач настраиваются очень гибко. Доступны все типы полей, которые мы перечисляли выше в разделе "Таблица". Кроме того, если нажать на кнопку выпадающего списка рядом с кнопкой New в правом верхнем углу доски, появится кнопка для создания шаблона задачи.
Помимо уже упоминавшихся типов полей есть еще два технических поля: Created By и Created Time, указывающие соответственно кто создал задачу и когда.
Поля во всех задачах одной доски (одной базы данных) должны быть и будут одинаковыми. Однако в шаблонах можно выставлять стандартные значения для некоторых полей, а также задавать параметры оформления задачи вообще не относящиеся к полям: например, создать разделы описания задачи (заголовки, тексты и пр.).
В описание задачи (под списком полей) можно, по сути, вставлять что угодно, вплоть до еще одной канбан-доски. Допустим, канбан-доска там вряд ли будет впору (хотя кто знает – может и это кому-то удобным покажется, например, для больших проектов со своими этапами), а вот таблицы, тексты, календарь и, разумеется, чек-листы там бывают очень даже к месту.
Поле с типом Person (Человек) стандартно выступает в качестве поля "Ответственный (-ые)". Но можно сделать и несколько таких полей, определив одно поле для назначения ответственного, а второе, например, для наблюдателя.
Календарь/ Галерея / Список
Знаете что в календаре Notion самое клевое? Функционал его составных частей (задач, "дел" на день – как угодно) полностью сопоставим с канбаном. По сути это все та же база данных с сущностями-задачами, только вид представления другой.
Собственно, этот самый вид представления вы легко можете поменять. Создав канбан-доску вы можете переключиться на режим ее представления "Календарь". И наоборот. А еще все это можно посмотреть списком или в режиме галереи.
То есть вы можете работать с канбаном, двигать задачи по этапам, а потом посмотреть те же самые задачи (у которых проставлены значения в полях с типом Дата) уже в Календаре.
Пара нюансов:
Связать с базой данных
Нужно вставить на страницу проекта календарь с задачами? А как быть, если он уже существует, но на другой странице? Переходить по ссылке каждый раз чтобы свериться с планом работ неудобно... Поэтому можно просто врезать и уже существующий календарь/ таблицу/ доску с задачами в пространство страницы (как пункты с пометкой Inline о которых мы говорили выше).
Канбан-доска Notion не имеет автоматизаций. А вот этапы и поля задач настраиваются очень гибко. Доступны все типы полей, которые мы перечисляли выше в разделе "Таблица". Кроме того, если нажать на кнопку выпадающего списка рядом с кнопкой New в правом верхнем углу доски, появится кнопка для создания шаблона задачи.
Помимо уже упоминавшихся типов полей есть еще два технических поля: Created By и Created Time, указывающие соответственно кто создал задачу и когда.
Поля во всех задачах одной доски (одной базы данных) должны быть и будут одинаковыми. Однако в шаблонах можно выставлять стандартные значения для некоторых полей, а также задавать параметры оформления задачи вообще не относящиеся к полям: например, создать разделы описания задачи (заголовки, тексты и пр.).
В описание задачи (под списком полей) можно, по сути, вставлять что угодно, вплоть до еще одной канбан-доски. Допустим, канбан-доска там вряд ли будет впору (хотя кто знает – может и это кому-то удобным покажется, например, для больших проектов со своими этапами), а вот таблицы, тексты, календарь и, разумеется, чек-листы там бывают очень даже к месту.
Поле с типом Person (Человек) стандартно выступает в качестве поля "Ответственный (-ые)". Но можно сделать и несколько таких полей, определив одно поле для назначения ответственного, а второе, например, для наблюдателя.
Календарь/ Галерея / Список
Знаете что в календаре Notion самое клевое? Функционал его составных частей (задач, "дел" на день – как угодно) полностью сопоставим с канбаном. По сути это все та же база данных с сущностями-задачами, только вид представления другой.
Собственно, этот самый вид представления вы легко можете поменять. Создав канбан-доску вы можете переключиться на режим ее представления "Календарь". И наоборот. А еще все это можно посмотреть списком или в режиме галереи.
То есть вы можете работать с канбаном, двигать задачи по этапам, а потом посмотреть те же самые задачи (у которых проставлены значения в полях с типом Дата) уже в Календаре.
Пара нюансов:
- Задачи у которых ничего не указано ни в одном из полей с типом Дата в Календаре не отображаются – они показываются в шапке Календаря как No <название_поля> (например, No Сроки).
- В поле типа Дата можно указывать как конкретную дату, так и период времени. Календарь отображает это соответственно.
- У режимов представления Галерея и Список больших преимуществ нет. Разве что в режиме Списка удобнее просматривать содержание полей задачи не открывая саму задачу, чем из карточек канбана.
- Для всех режимов представления можно указывать какие типы полей отображать до открытия задачи – можно видеть крайний срок задачи/ ответственного/ дату создания задачи etc etc просто просматривая доску, а можно и не видеть.
Связать с базой данных
Нужно вставить на страницу проекта календарь с задачами? А как быть, если он уже существует, но на другой странице? Переходить по ссылке каждый раз чтобы свериться с планом работ неудобно... Поэтому можно просто врезать и уже существующий календарь/ таблицу/ доску с задачами в пространство страницы (как пункты с пометкой Inline о которых мы говорили выше).
Раздел Media
Картинка
Блок Image позволяет вам создать специальную кнопку, по которой вы сможете загрузить в нужное место картинку. Но это, к слову, необязательно: картику можно загрузить в Notion через Drag&Drop или простой вставкой из буфера обмена.
WEB-закладка
Ничего противозаконного! При вставке в этот блок нужной ссылки он сам обработает ее и будет на вашей странице Notion показывать грамотно оформленный блок с названием страницы, описанием и адресом – все это он возьмет с самой страницы, с SEO-тегов.
Блок Image позволяет вам создать специальную кнопку, по которой вы сможете загрузить в нужное место картинку. Но это, к слову, необязательно: картику можно загрузить в Notion через Drag&Drop или простой вставкой из буфера обмена.
WEB-закладка
Ничего противозаконного! При вставке в этот блок нужной ссылки он сам обработает ее и будет на вашей странице Notion показывать грамотно оформленный блок с названием страницы, описанием и адресом – все это он возьмет с самой страницы, с SEO-тегов.
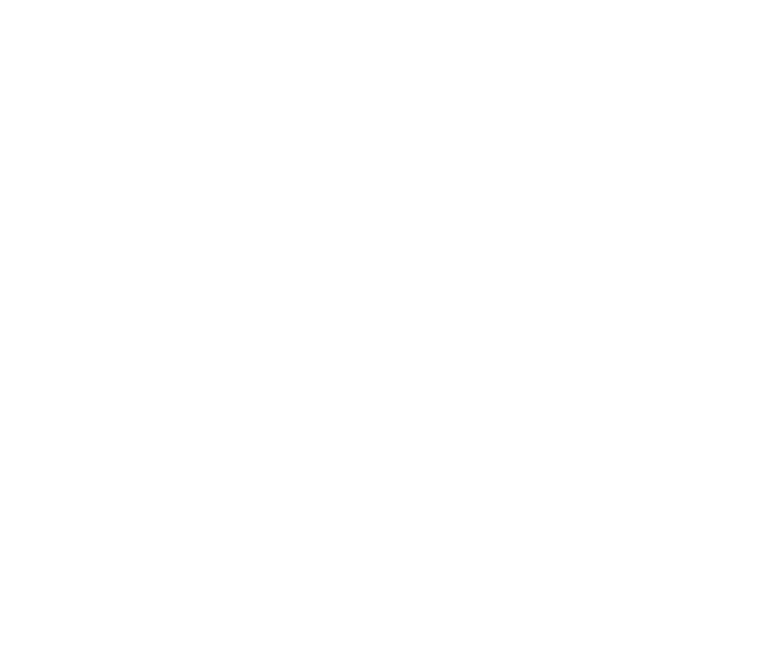
Видео
Блок, аналогичный блоку с картинками. Из основных отличий – если картинки по ссылкам подгружаются где бы они ни были, то не все видео-хостинги по умолчанию будут работать (естественно). Но все основные вроде бы работают.
Блок, аналогичный блоку с картинками. Из основных отличий – если картинки по ссылкам подгружаются где бы они ни были, то не все видео-хостинги по умолчанию будут работать (естественно). Но все основные вроде бы работают.
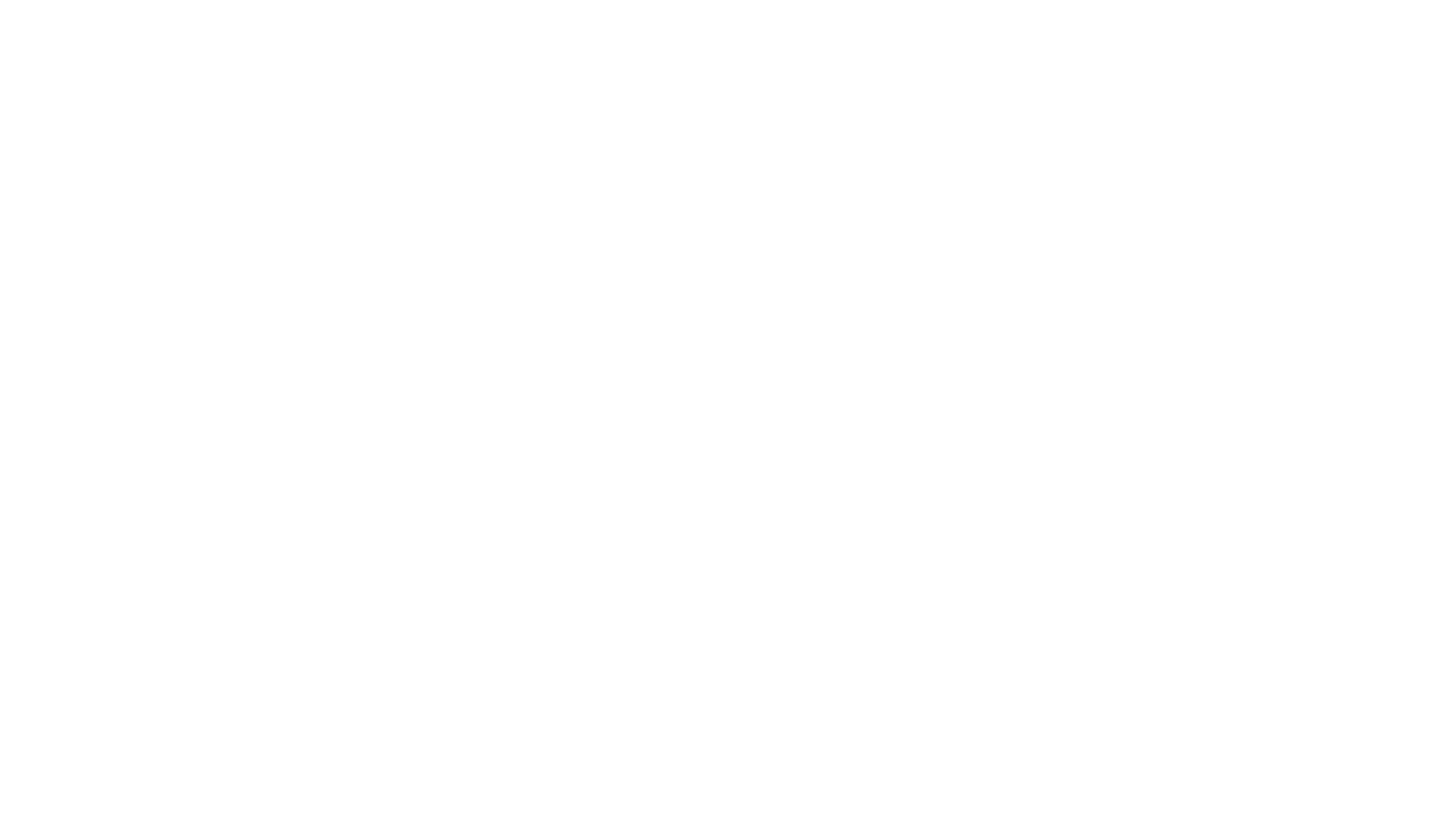
Аудио
Еще один схожий по функционалу блок – можно загрузить свой аудио-файл, а можно вставить композицию или подкаст из Spotify или Soundcloud. Достаточно разжиться ссылкой.
Еще один схожий по функционалу блок – можно загрузить свой аудио-файл, а можно вставить композицию или подкаст из Spotify или Soundcloud. Достаточно разжиться ссылкой.
Код
Можно вставить сниппет с кодом. Он распознает большое количество известных языков программирования и сам делает цветовую разметку. Удобно.
Можно вставить сниппет с кодом. Он распознает большое количество известных языков программирования и сам делает цветовую разметку. Удобно.
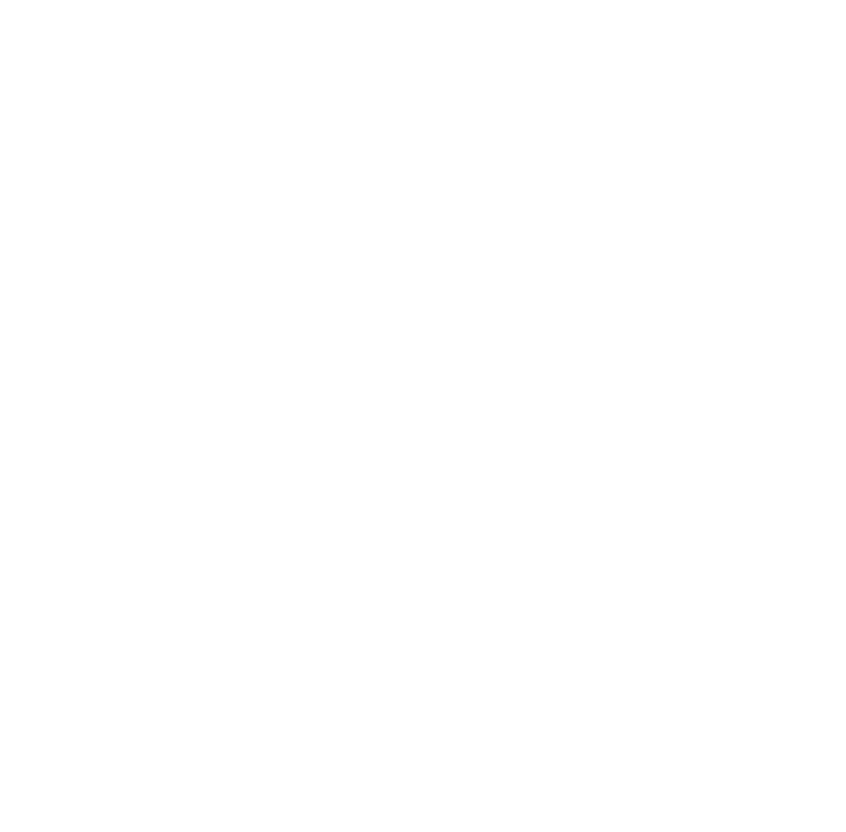
Файл
Блок создает кнопку, по которой можно загрузить файл с компьютера. PDF-файлы, размещенные в Интернете, гугл-карты, документы из Google Drive – их можно вставить и просто ссылкой.
Блок создает кнопку, по которой можно загрузить файл с компьютера. PDF-файлы, размещенные в Интернете, гугл-карты, документы из Google Drive – их можно вставить и просто ссылкой.
Раздел Embeds
Embed
Еще одна кнопка для вставки-врезки файлов из сети Интернет. Несколько избыточный функционал, т.к. дублирует уже встречавшийся нам блок Файл, например. И некоторые блоки, которые мы разберем далее. В любом случае, если нужно что-то вставить со стороннего ресурса, но вы не уверены какой блок выбирать – пробуйте этот.
Google Drive
Как очевидно следует из названия – это блок для вставки документов с Гугл-диска. По традиции, вы можете оставить просто кнопку для загрузки на будущее или сразу же подгрузить нужный файл.
При взаимодействии с этим блоком вам будет также предложено связать аккаунт в Notion с Google-аккаунтом. После этого можно выбирать файлы с вашего Google-диска через удобный интерфейс Google.
Еще одна кнопка для вставки-врезки файлов из сети Интернет. Несколько избыточный функционал, т.к. дублирует уже встречавшийся нам блок Файл, например. И некоторые блоки, которые мы разберем далее. В любом случае, если нужно что-то вставить со стороннего ресурса, но вы не уверены какой блок выбирать – пробуйте этот.
Google Drive
Как очевидно следует из названия – это блок для вставки документов с Гугл-диска. По традиции, вы можете оставить просто кнопку для загрузки на будущее или сразу же подгрузить нужный файл.
При взаимодействии с этим блоком вам будет также предложено связать аккаунт в Notion с Google-аккаунтом. После этого можно выбирать файлы с вашего Google-диска через удобный интерфейс Google.
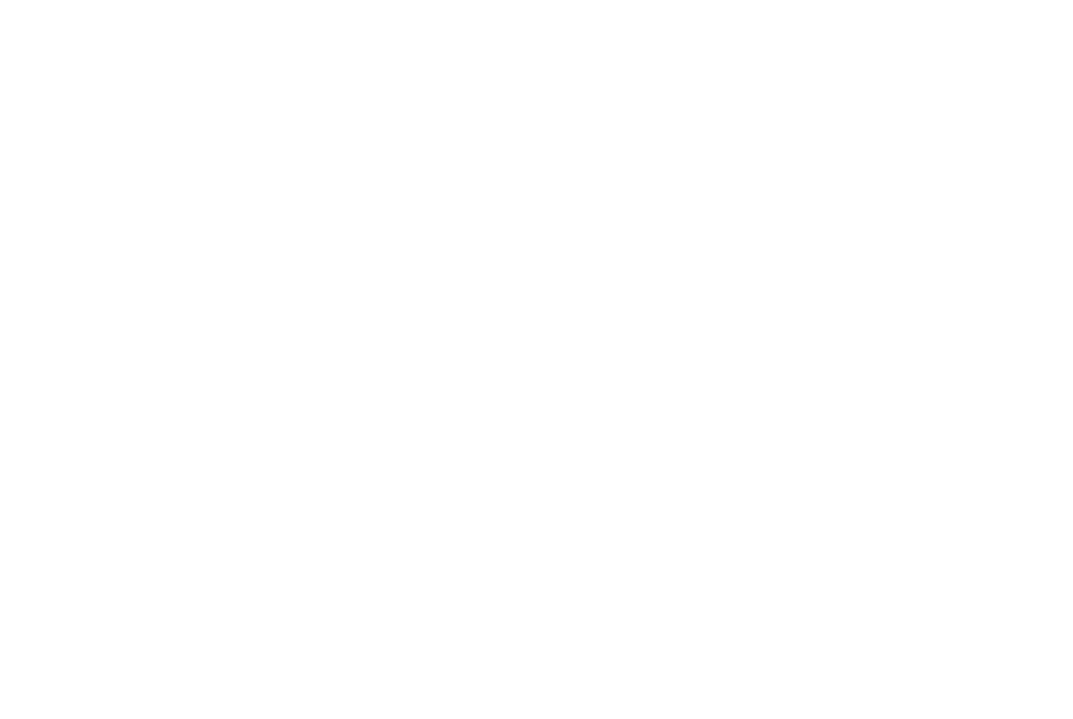
Tweet
Врезка Твита на страницу. Все видели это 100 раз, добавить нечего.
GitHub Gist
Если вы пишете код сами или копируете его с какого-то источника, можно воспользоваться блоком Код (см. выше). Но если вы копируете код не откуда-нибудь, а именно с GitHub Gist – готовые фрагменты кода можно вставлять прямо с этого ресурса. Нужно только найти ссылку нужной формы (не embed, а share) для вставки.
Google Maps
Довольно понятно – вставка карты Google Maps, на большинстве сайтов есть такая в разделе "Контакты" или "Как нас найти".
Врезка Твита на страницу. Все видели это 100 раз, добавить нечего.
GitHub Gist
Если вы пишете код сами или копируете его с какого-то источника, можно воспользоваться блоком Код (см. выше). Но если вы копируете код не откуда-нибудь, а именно с GitHub Gist – готовые фрагменты кода можно вставлять прямо с этого ресурса. Нужно только найти ссылку нужной формы (не embed, а share) для вставки.
Google Maps
Довольно понятно – вставка карты Google Maps, на большинстве сайтов есть такая в разделе "Контакты" или "Как нас найти".
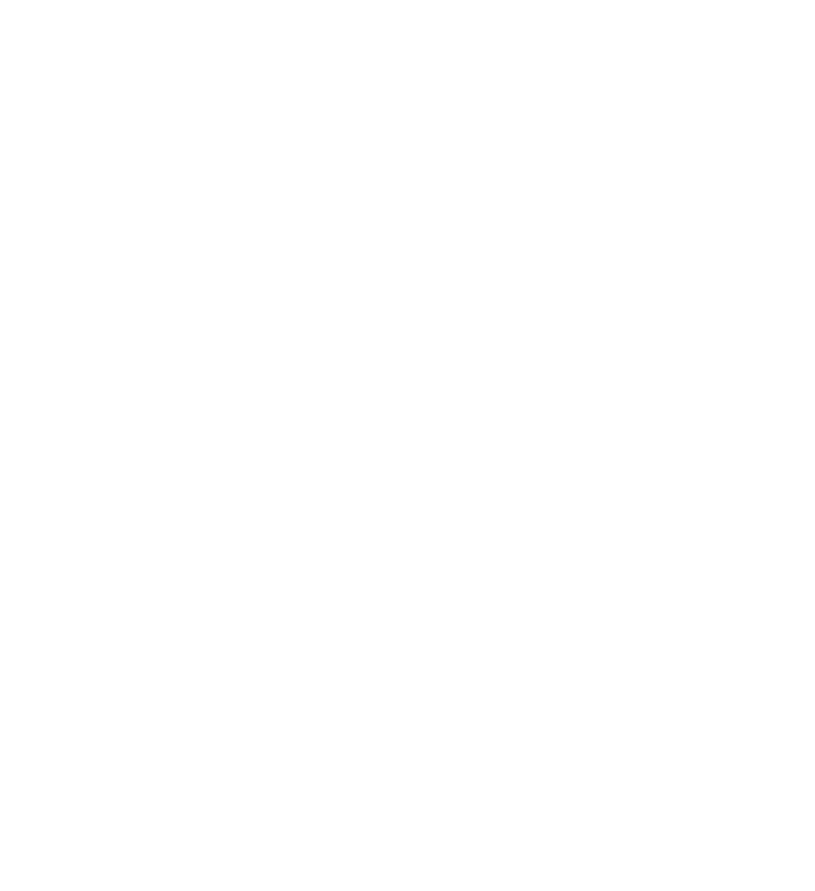
Инструменты создания прототипов для веб-дизайна
В целом все эти инструменты обладают примерно одним функционалом – позволяют создавать прототипы различных элементов веб-дизайна (или даже целых проектов) разной степени интерактивности. После врезки на страницу Notion прототипа можно работать с ним в появившемся окне с полным функционалом. Notion может отображать прототипы из Framer, InVision и Figma.
Framer
Инструмент для веб-дизайн с уклоном в UX/ UI дизайн. Работает только на MacOS.
Invision
Еще один дизайнерский инструмент для создания интерактивных прототипов веб-дизайна. Среди клиентов Amazon, HBO и Netflix. Начать работать с InVision можно бесплатно.
В целом все эти инструменты обладают примерно одним функционалом – позволяют создавать прототипы различных элементов веб-дизайна (или даже целых проектов) разной степени интерактивности. После врезки на страницу Notion прототипа можно работать с ним в появившемся окне с полным функционалом. Notion может отображать прототипы из Framer, InVision и Figma.
Framer
Инструмент для веб-дизайн с уклоном в UX/ UI дизайн. Работает только на MacOS.
Invision
Еще один дизайнерский инструмент для создания интерактивных прототипов веб-дизайна. Среди клиентов Amazon, HBO и Netflix. Начать работать с InVision можно бесплатно.
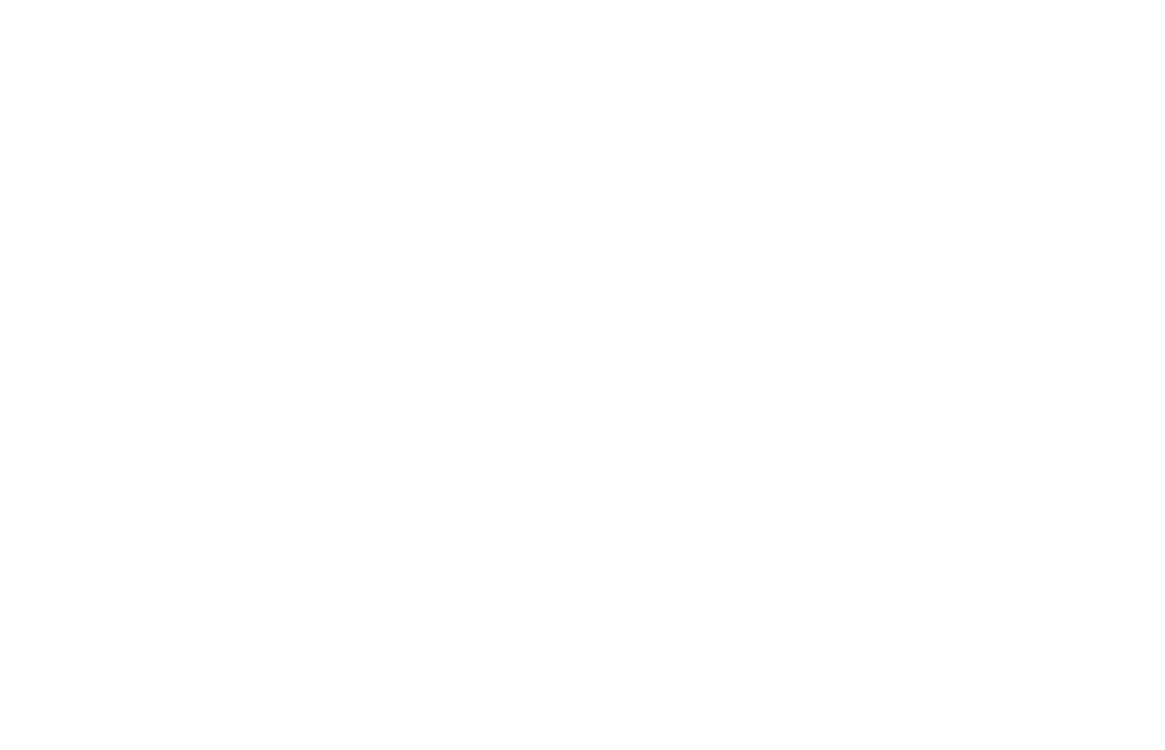
Figma
И снова инструмент для веб-дизайна.
И снова инструмент для веб-дизайна.
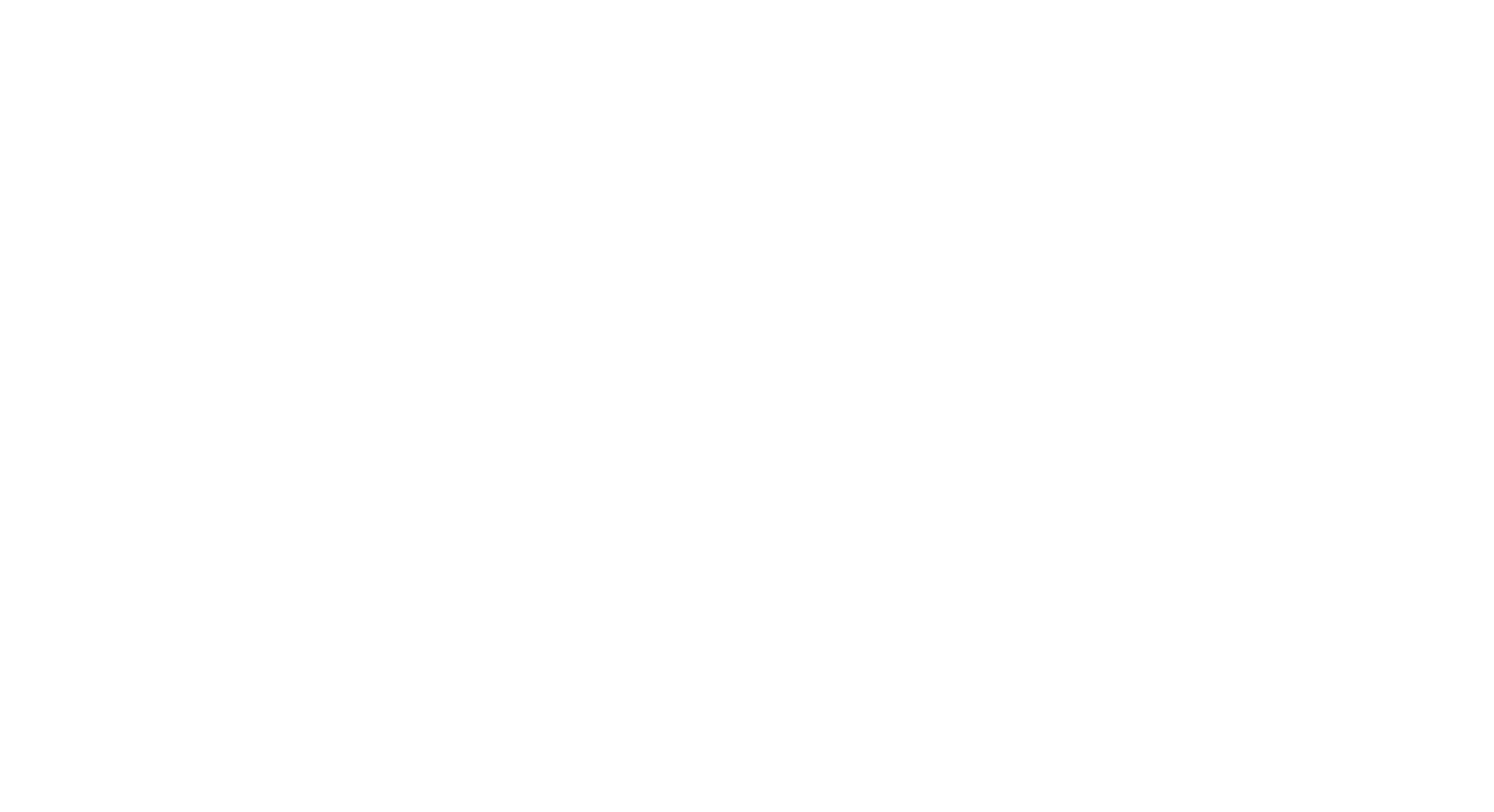
PDF
Вставка PDF-документа. Работает так, как и ожидаешь исходя из названия блока: отображает PDF-документ.
Loom
Приложение для записи экрана. Фишка – можно записать одновременно и себя (с камеры) и экран, таким образом делая адресные видеообращения, в ходе записи которых вы можете показывать какой-то контент на экране. Например, техподдержка может использовать это приложение, чтобы записывать быстрые рекомендации или объяснения юзерам, совмещая личный характер общения с эффективностью видеоинструкции.
Можно логиниться через Google или Slack.
Typeform
Сервис для создания форм – чуть более красивых, чем у Google и с более сложной логикой (по желанию).
CodePen
Инструмент для веб-девелоперов. Работа через Notion в целом аналогична работе с дизайнерскими приложениями
(см. выше).
Вставка PDF-документа. Работает так, как и ожидаешь исходя из названия блока: отображает PDF-документ.
Loom
Приложение для записи экрана. Фишка – можно записать одновременно и себя (с камеры) и экран, таким образом делая адресные видеообращения, в ходе записи которых вы можете показывать какой-то контент на экране. Например, техподдержка может использовать это приложение, чтобы записывать быстрые рекомендации или объяснения юзерам, совмещая личный характер общения с эффективностью видеоинструкции.
Можно логиниться через Google или Slack.
Typeform
Сервис для создания форм – чуть более красивых, чем у Google и с более сложной логикой (по желанию).
CodePen
Инструмент для веб-девелоперов. Работа через Notion в целом аналогична работе с дизайнерскими приложениями
(см. выше).
Раздел Advanced Blocks
Содержание
Блок с содержанием и поведением аналогичного блока в Google Docs.
Блок с содержанием и поведением аналогичного блока в Google Docs.
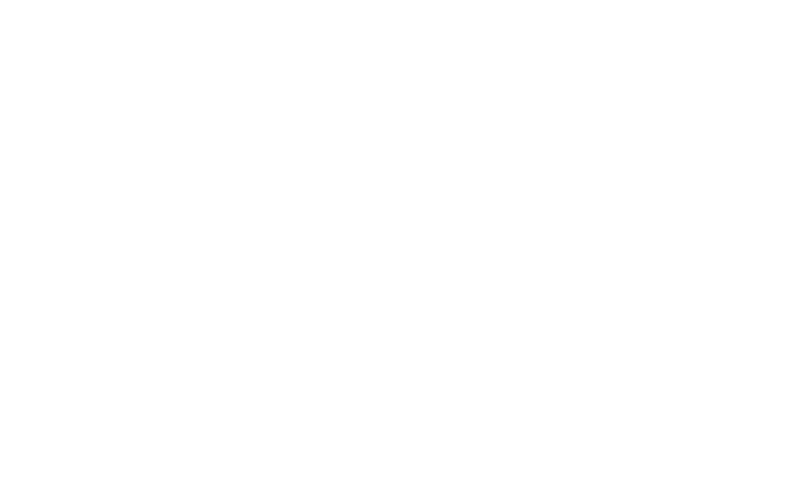
Вставка математического уравнения
Напечатали математическое уравнение на языке TeX – получили грамотно и красиво оформленное математическое уравнение.
Напечатали математическое уравнение на языке TeX – получили грамотно и красиво оформленное математическое уравнение.

Кнопка шаблона
Читайте предыдущую статью, чтобы узнать как использовать блок "Кнопка шаблона".
Хлебные крошки
Очень полезный блок, если вы делает в Notion большой портал с большим количеством страниц. Делает ровно то, что делают хлебные крошки на любой другой веб-странице – показывают путь к странице, на которой вы находитесь и упрощают навигацию для пользователя. Формируются автоматически, достаточно просто выбрать блок.
Читайте предыдущую статью, чтобы узнать как использовать блок "Кнопка шаблона".
Хлебные крошки
Очень полезный блок, если вы делает в Notion большой портал с большим количеством страниц. Делает ровно то, что делают хлебные крошки на любой другой веб-странице – показывают путь к странице, на которой вы находитесь и упрощают навигацию для пользователя. Формируются автоматически, достаточно просто выбрать блок.
Гайд №1
Как начать использовать Notion.
Как начать использовать Notion.
В первой статье мы фокусируемся на том как же, собственно, начать в Notion работать – а не на отзыве и рассмотрении плюсов/минусов.
Свяжитесь с нами
Обсудим ключевые моменты проекта