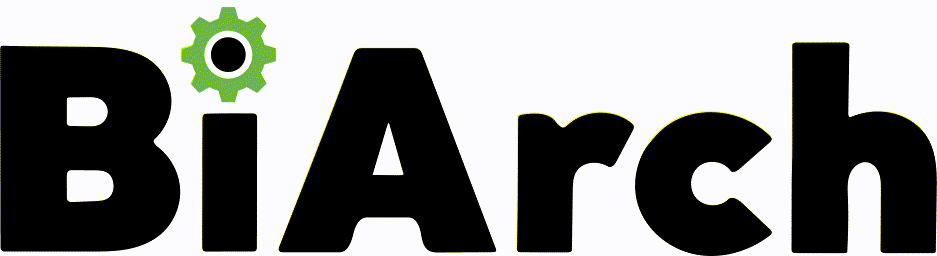Всё конфиденциально. Никакого СПАМа и назойливых рассылок по e-mail и sms.
Всё конфиденциально. Никакого СПАМа и назойливых рассылок по e-mail и sms.
Всё конфиденциально. Никакого СПАМа и назойливых рассылок по e-mail и sms.
Настраиваем чат-бота ManyChat
Статья пригодится тем, кто задумался над тем, чтобы самостоятельно настроить чат-бота в короткие сроки, а также тем, кто хочет понять общий принцип работы современных чат-ботов и решить, нужно ли оно ему.
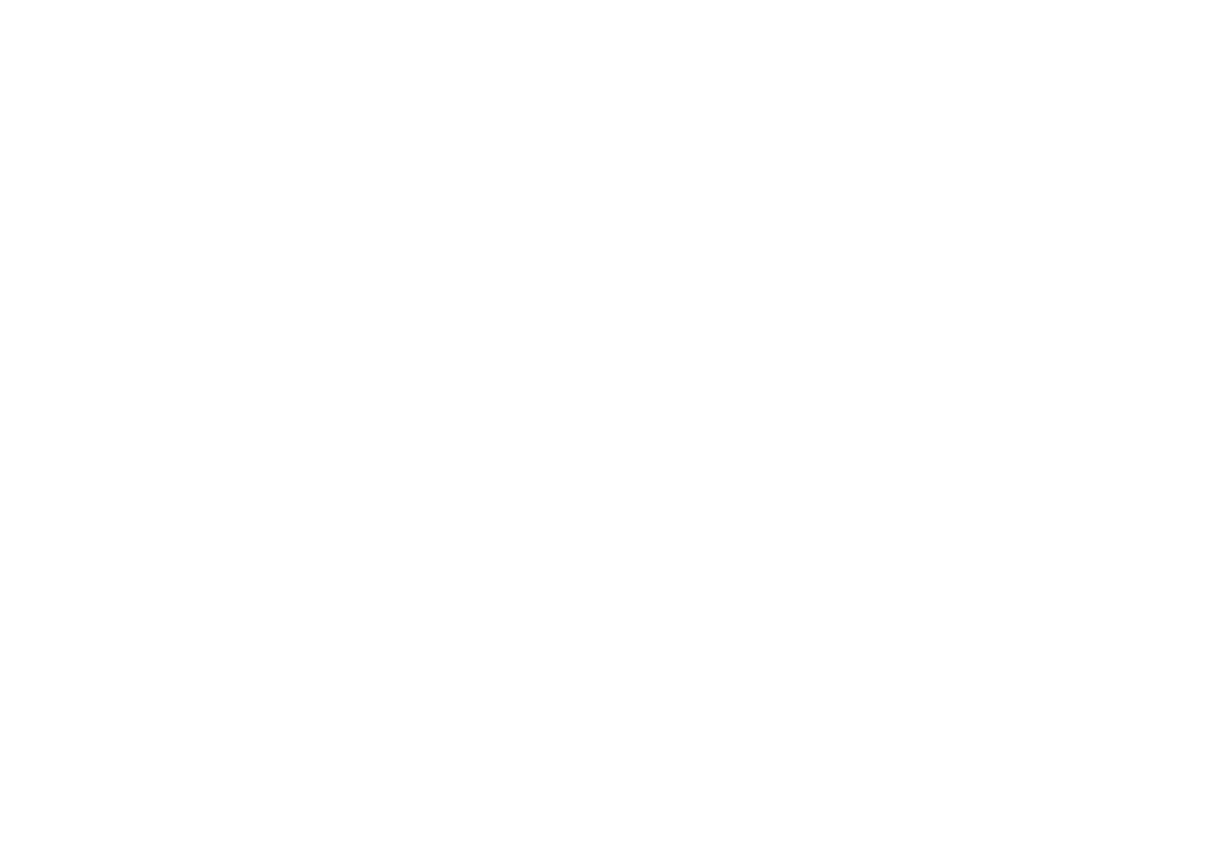
Как происходит общение
С помощью ManyChat ваш бот может отображать потенциальному клиенту различные типы контента, в том числе: изображения, видео, аудио, вложения (файлы), быстрые ответы, кнопку быстрого звонка, кнопку «Поделиться», списки (товаров, контактов и чего угодно другого), кливиатуру эмодзи, галереи, статическое меню.
Также чат-бот может:
Также чат-бот может:
- Автоматически отвечать на ключевые слова, введенные пользователем (ключевые слова должны быть точными!)
- Автоматически отвечать на вопросы, введенные пользователем (помните о падежах!).
Что еще умеет ManyChat
Профиль подписчика.
Для каждого пользователя, который взаимодействовал с ботом, создается специальная информационная панель. Там вы можете увидеть теги пользователя, настраиваемые поля, откуда и когда они пришли в мессенджер, на какие разработанные вами «последовательности» (схемы взаимодействия) они подписаны.
Информация из профиля Facebook.
ManyChat автоматически вытаскивает имя, фамилию, пол, часовой пояс и изображение профиля пользователя прямо из Facebook. Что еще лучше, он умеет использовать эту информацию, например, подтаскивая ее в обращения к посетителю.
Встроенный Live Chat.
Для тех, кто любит более личный подход, доступно общение с пользователями прямо внутри платформы ManyChat. В окне чата также отображается вся информация о пользователе на боковой панели, поэтому вы можете быстро проставить теги и сделать заметки, не переключаясь в другое окно.
Для каждого пользователя, который взаимодействовал с ботом, создается специальная информационная панель. Там вы можете увидеть теги пользователя, настраиваемые поля, откуда и когда они пришли в мессенджер, на какие разработанные вами «последовательности» (схемы взаимодействия) они подписаны.
Информация из профиля Facebook.
ManyChat автоматически вытаскивает имя, фамилию, пол, часовой пояс и изображение профиля пользователя прямо из Facebook. Что еще лучше, он умеет использовать эту информацию, например, подтаскивая ее в обращения к посетителю.
Встроенный Live Chat.
Для тех, кто любит более личный подход, доступно общение с пользователями прямо внутри платформы ManyChat. В окне чата также отображается вся информация о пользователе на боковой панели, поэтому вы можете быстро проставить теги и сделать заметки, не переключаясь в другое окно.
Продвижение и аналитика чат-бота
Есть сразу несколько способов заманить человека в чат ̶и̶ ̶р̶а̶с̶п̶р̶а̶в̶и̶т̶ь̶с̶я̶ ̶с̶ ̶н̶и̶м̶.
Кнопка для быстрого перехода в чат.
Создание настраиваемой кнопки, которая ведет сразу в мессенджер.
Комментарии Facebook.
Автоматическая отправка сообщения пользователям, которые комментируют конкретную публикацию Facebook.
Всплывающие виджеты.
Различные вариации приглашения к диалогу на вашей странице в Facebook – всплывающие панели, окна и т.д.
Аналитика.
ManyChat позволяет получать отчеты по отправке, открытию, кликам и коэффициенту конверсии, однако у него нет интеграции со сторонними инструментами аналитики (например, Google Analytics).
Отчетность.
ManyChat может отправлять вам ежедневные / еженедельные / ежемесячные отчеты о подписчиках. Администраторы странички могут получать уведомления по электронной почте или через Messenger, когда пользователь нажимает на какую-либо кнопку.
Кнопка для быстрого перехода в чат.
Создание настраиваемой кнопки, которая ведет сразу в мессенджер.
Комментарии Facebook.
Автоматическая отправка сообщения пользователям, которые комментируют конкретную публикацию Facebook.
Всплывающие виджеты.
Различные вариации приглашения к диалогу на вашей странице в Facebook – всплывающие панели, окна и т.д.
Аналитика.
ManyChat позволяет получать отчеты по отправке, открытию, кликам и коэффициенту конверсии, однако у него нет интеграции со сторонними инструментами аналитики (например, Google Analytics).
Отчетность.
ManyChat может отправлять вам ежедневные / еженедельные / ежемесячные отчеты о подписчиках. Администраторы странички могут получать уведомления по электронной почте или через Messenger, когда пользователь нажимает на какую-либо кнопку.
Как подключить ManyChat к вашей странице Facebook
5 простых шагов по подключению сервиса, которые вы можете сделать прямо сейчас.
Сервис подключен. А как начать им пользоваться?
- Для начала заходим в настройки страницы и проверяем, подключена ли возможность отправки сообщений пользователями.
- Далее переходим на ManyChat. Нажимаем на большую красивую кнопку «Get Started Free» и проходим процесс авторизации через Facebook. Авторизация должна пройти автоматически. Если не получилось – вводим пароль.
- ManyChat запросит разрешения на полномочия. Выдаем. Всего 4 пункта – напротив каждого ставим галочку. При этом необходимо чтобы все это выполнял администратор – у редактора прав, к сожалению, недостаточно. Пункты следующие: Управлять вашими Страницами, Отправлять сообщения от имени Страниц, которыми вы управляете, Отправлять сообщения от имени Страниц, которыми вы управляете, в любой момент после первого взаимодействия с пользователем, Получить доступ к сообщениям ваших Страниц Facebook.
- Если страниц несколько – оставляем только нужную нам.
- Проходим/ пропускаем обучение. Далее нажимаем на «Finish Onboarding» – экран меняет цвет на зелёный, появляется меню.
Сервис подключен. А как начать им пользоваться?
Пробуем настроить чат-бота с нуля
- В меню слева выбираем вкладку «Automation», в раскрытом меню нажимаем на «Sequence». Далее нажимаем на «Example Sequence». В открывшемся окне будут примеры работы чат-бота.
- Выбираем первую строчку – открывается новое окно. В правом верхнем углу выбираем «Edit Message».
- Вместо текста по умолчанию вставляем нужный нам текст.
Например: «Добро пожаловать! Что вас интересует? Наш каталог продукции можно скачать здесь <ссылка>, а наши самые популярные модели можно посмотреть тут <ссылка>». В этом же окне можно добавить аудио/видео/ изображение или даже целую галерею.
- Далее можно подключить функцию выбора варианта ответа. Подключается в том же меню. Рассмотрим пошагово. Итак, шаг первый.
- Для начала задаём потенциальному посетителю вопрос: «Хотите мы вам перезвоним и ответим на дополнительные вопросы?». Ниже нажимаем на кнопку «+Add Button», справа открывается меню, в строке проставляем «Да».
- Ниже выбираем ответное действие. Чат-бот предлагает следующие: отправить сообщение, открыть веб-сайт, позвонить. Мы выбираем «отправить сообщение», так как у нас ещё нет номера посетителя страницы. Сохраняем.
- Затем добавляем новую кнопку, пишем «Нет». Сохраняем.
- Для начала задаём потенциальному посетителю вопрос: «Хотите мы вам перезвоним и ответим на дополнительные вопросы?». Ниже нажимаем на кнопку «+Add Button», справа открывается меню, в строке проставляем «Да».
- Прописываем следующий шаг.
- Мы же все еще хотим перезвонить клиенту и ответить на его вопросы, верно? Значит, нам нужно чтобы на ответ «Да» пользователю отправлялось сообщение следующего содержания – «Напишите ваш телефон». Прописываем. Далее отправляем пользователю завершающее сообщение «Отлично, ожидайте звонка!».
- На ответ «Нет» – пользователь будет получать другое сообщение – «Как жаль. Тогда хотя бы посмотрите наше портфолио <ссылка>».
- Мы же все еще хотим перезвонить клиенту и ответить на его вопросы, верно? Значит, нам нужно чтобы на ответ «Да» пользователю отправлялось сообщение следующего содержания – «Напишите ваш телефон». Прописываем. Далее отправляем пользователю завершающее сообщение «Отлично, ожидайте звонка!».
Как это выглядит в интерфейсе ManyChat
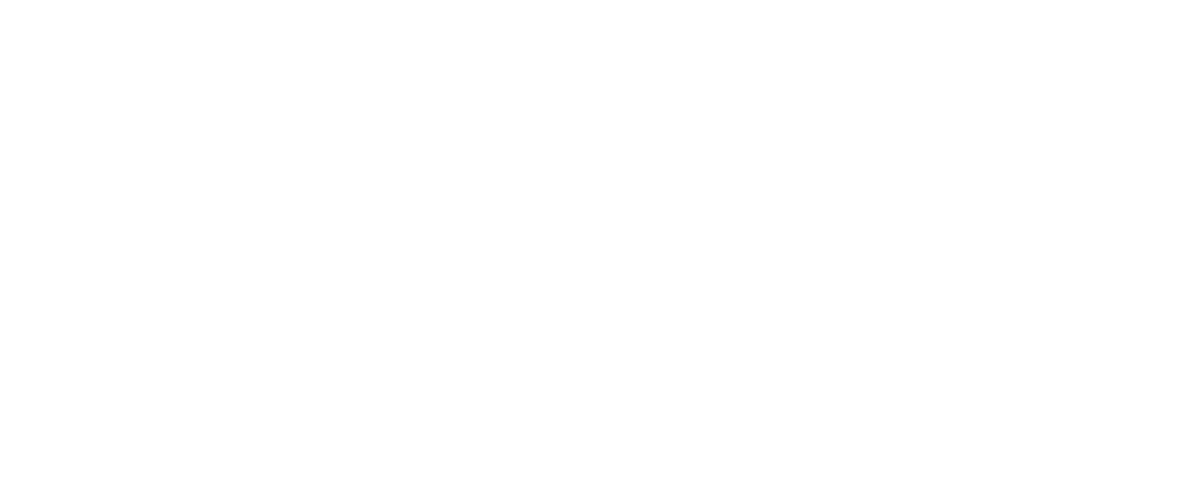
Схема взаимодействия чат-бота с клиентом в тупиковой ситуации.
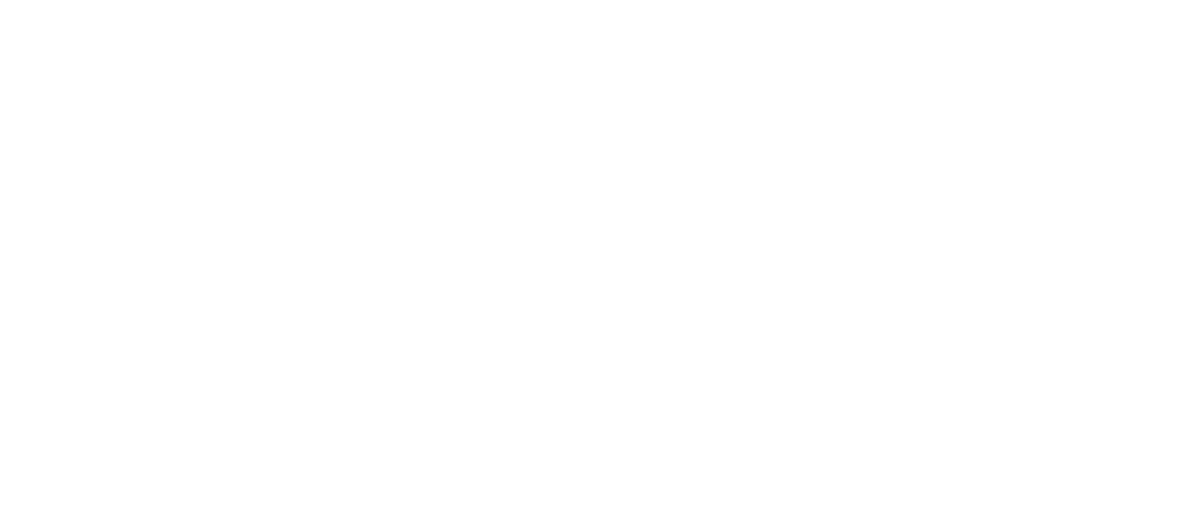
ПРИМЕР ОбщЕЙ схемЫ взаимодействия
чат-бота с клиентом.
чат-бота с клиентом.
Галерея
Чат-бот обладает прекрасной функцией для продвижения сразу нескольких товаров. Мы же упоминали выше о возможности добавления «Галереи»? Ну вот.
Изображения будут располагаться горизонтально. Под каждым изображением можно добавить кнопки для реакций пользователя: допустим вставить кнопку для быстрого перехода в интернет-магазин на сайте, или кнопку «позвонить» для уточнения деталей.
Но как?..
Изображения будут располагаться горизонтально. Под каждым изображением можно добавить кнопки для реакций пользователя: допустим вставить кнопку для быстрого перехода в интернет-магазин на сайте, или кнопку «позвонить» для уточнения деталей.
Но как?..
- Выбираем «+Gallery», добавляем по одной фото в каждый блок. В каждое изображение можно вставить разные ссылки.
- Добавляем название и описание товара. После добавляем кнопки. Также выбираем итоговое действие.
- Проверяем результат нажав на кнопку «Preview».
Настройка отсроченных сообщений
Достаточно сомнительный функционал, главным образом необходимый тем, кто хочет выдать бота за человека.
Не советуем сильно увлекаться этой темой – пользователи не такие уж и тупые, и прекрасно видят, когда им отвечает бот вместо человека. К тому же, чего вы добьетесь, убедив пользователя, что с ним общается живой человек? Что он начнет задавать все больше и больше вопросов, ожидая адекватных ответов?
Чтобы настроить отсрочку в сообщениях, найдите вкладку «Automation» и нажмите в раскрытом меню на «Sequence», а далее на «Example Sequence». Вы увидите временную линию.
Временная линия является настраиваемой: сразу, <кол-во> минут, <кол-во> часов, <кол-во> дней. График можно настраивать по дням недели, выбирая промежутки между отправкой сообщений. При этом можно устанавливать временные рамки – это означает, что бот будет отправлять сообщения рандомно.
Допустим если установить временной промежуток между 10:00 и 14:00, то бот будет создавать некую иллюзию живого человека, отправляя сообщения пользователю в случайное время в указанном промежутке.
Временная линия является настраиваемой: сразу, <кол-во> минут, <кол-во> часов, <кол-во> дней. График можно настраивать по дням недели, выбирая промежутки между отправкой сообщений. При этом можно устанавливать временные рамки – это означает, что бот будет отправлять сообщения рандомно.
Допустим если установить временной промежуток между 10:00 и 14:00, то бот будет создавать некую иллюзию живого человека, отправляя сообщения пользователю в случайное время в указанном промежутке.
Как делать сегментированную рассылку
Иногда сообщения должны быть направлены только на определённую целевую аудиторию. Допустим, вы выбрали аудиторию, которой будет интересна новая модель вашего товара и хотите сделать рассылку с этим товаров только им, не отвлекая и не раздражая других пользователей.
Для этого необходимо воспользоваться функцией тегов. Благодаря тегам можно делать маркировку различных действий пользователя, создавая новую аудиторию, объединенную поведением на странице. А можно просто фильтровать аудиторию по информации, которая указана в профилях пользователей, например, по полу, возрасту или городу.
Для этого необходимо воспользоваться функцией тегов. Благодаря тегам можно делать маркировку различных действий пользователя, создавая новую аудиторию, объединенную поведением на странице. А можно просто фильтровать аудиторию по информации, которая указана в профилях пользователей, например, по полу, возрасту или городу.
- Для этого заходим в раздел «Audience». В данном разделе можно посмотреть всех подписчиков чат-бота.
Необходимо отметить, что тут именно подписчики чат-бота, а не подписчики всей страницы. Для того чтобы пользователь стал подписчиком именно бота, необходимо чтобы он нажал на кнопку «Начать» в диалоговом окне. Принцип работы схож с обычным ботом в Телеграмме. - В этом разделе выбираем кнопку «Bulk Action». После этого появится выпадающее меню.
- Теги необходимо создавать под нужные целевые группы.
- Автоматически назначать или удалять теги, когда пользователь нажимает ту или иную кнопку.
- Автоматически настраивать настраиваемые поля, когда пользователь нажимает кнопку (например, задавать значение поля «зарегистрировано» на «да», если пользователь нажимает кнопку, чтобы подтвердить регистрацию)
Отписка от чат-бота
Что общего у чат-бота с рассыльщиком писем? И там, и там вам нужна кнопка отписки. Нужно понимать, что злить потенциальных клиентов не надо. Некоторым пользователям нужна была лишь разовая переписка с чат-ботом, и вступать в дальнейшие коммуникации он не готов.
Поэтому отписку от чат-бота также необходимо прописать.
Поэтому отписку от чат-бота также необходимо прописать.
- Для начала необходимо зайти в раздел «Automation», а в выпадающем меню выбрать «Keywords».
- В данном разделе будет два пункта — «start» и «stop». Первый пункт необходим для настройки подписки, а второй – для настройки отписки от чат-бота.
- Необходимо выбрать «Unsubscribe from bot» чтобы изменить текст, который увидит пользователь. Уточните у него, действительно ли он хочет отписаться, или, возможно, нажал на кнопку по ошибке. Тут также можно приложить фотографию/видео/аудио/галерею. Само название кнопки, разумеется, тоже можно поменять.
- После этого необходимо настроить слово для отписки от чат-бота. Для этого возвращаемся в раздел «Keywords», предварительно сохранив все внесённые изменения. Желательно прописать несколько слов: стоп, стой, хватит, перестать, отписаться, не пиши и т.д.
Проверяем результат нажав на кнопку «Preview».
Свяжитесь с нами
Обсудим ключевые моменты проекта